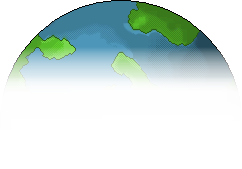#1
Auto Step On It
2024-11-03 01:46:58

Ready to take control and keep the game moving?
Follow these steps to set up 'Step On It' like a pro and keep the competition on its toes!
Needed Furni
Random Banzai Teleporter x16 (x17 if you want a trap area)
Colour Tile x12
Red Gate x2
Yellow Gate x2
Green Gate x2
Blue Gate x2
Pink Gate x2
Mouse Trap x1 (if using trap area)
Counter x1 (recommended Counter from Football Furni)
Additional Furni (i.e. Queue/Lobby)
x

Section 1: Initial Setup
Wired Stack (from bottom up)
WIRED Trigger: User Clicks Furni
WIRED Selector: Furni In Area
WIRED Effect: Give Variable
WIRED Effect: Change Variable Value
Additional Wired:
WIRED Variable: Furni Variable

Step One
Open your WIRED Variable: Furni Variable and name it "colour_id". Ensure that "Has Value" is checked, and set it to "Permanent" since this variable will remain constant. Click Ready once it's configured

Step Two
Open your WIRED Trigger: User Clicks Furni and go to the advanced settings. Change "Select furni source:" to "User furni from Selector". Click Ready once this is set.

Step Three
Open your WIRED Selector: Furni In Area and click "Select Area". Highlight the area containing your Colour Tiles and the Gates. Click Ready once you've set this.

Step Four
Open your WIRED Effect: Give Variable. Under "Choose variable:" select the chair icon, and from the dropdown, select "Colour Id". Click Ready once this is configured.

Step Five
Open your WIRED Effect: Change Variable Value. Under "Choose variable:" select the chair icon, and from the dropdown, select "Colour Id". For the Operation, select "Add", and for Reference value choose Set value and enter 1. Click Ready once this is set.

Step Six
Now, you can assign the colour_id to each of the Colour Tiles and Gates, as shown in the image below, by simply clicking on the furni. Each click will add 1 to the Colour Id variable of the clicked furni. Continue clicking until the Colour Tiles and matching Gate variables match.

Note: To access the colour highlights, type :wf in-game to open the Wired Creator Tools. Then, navigate to the screen shown in the image below. In the Variable picker: select Colour Id and then click "Highlight holders".

Once all the variables have been assigned, you may pick up this wired stack, leaving only the variable block in place.
Section 2: Tiles and Gates
Wired Stack 1 (from bottom up)
WIRED Trigger: User Walks On Furni
WIRED Selector: Furni By Type
WIRED EFFECT: Execute Wired Stacks
Wired Stack 2 (from bottom up)
WIRED Selector: Furni With Variable
WIRED Selector: Furni In Area
WIRED Effect: Toggle Furni State

Step One
Open your WIRED Trigger: User Walks On Furni and go to the advanced settings. Set “Select furni source” to “User furni from Selector”. Click Ready once it’s configured.

Step Two
Open your WIRED Selector: Furni By Type and select any Colour Tile from your Step On It area. Once you’ve set this, click Ready.

Step Three
Open your WIRED Effect: Execute Wired Stacks. Select the bottom Selector from your second stack. Once this is set, click Ready.

Step Four
Open your WIRED Selector: Furni With Variable. In the “Choose variable” dropdown, select “Colour Id”. Tick the “Select by value” box and ensure that “Choose Type:” is set to “=”. For the “Reference value”, choose “From Variable” and select the chair icon. In the dropdown, select “Colour Id”. Click Ready once it’s configured.

Step Five
Open your WIRED Selector: Furni In Area and click “Select Area”. Highlight the area containing all of your Colour Gates. Ensure “Filter existing selection” is ticked. Click Ready once this is set.

Step Six
Open your WIRED Effect: Toggle Furni State and under “Select furni source:” set it to “Use furni from Selector”. Click Ready once this is configured.

Section 3: Queue / Entrance
Wired Needed (from bottom up)
WIRED Trigger: User Walks On Furni
WIRED Effect: Match Furni to Position & State
WIRED Effect: Move User to Furni
WIRED Effect: Control counter
WIRED Add-on: Cancel Move Animation

Step One
Open your WIRED Trigger: User Walks On Furni and select the entrance gate that players step on to enter the game. Click Ready once this is set.

Step Two
Open your WIRED Effect: Match Furni to Position & State. Select your entrance gate, ensuring it is closed, and tick the “Current furni state” box. Click Ready once this is configured.

Step Three
Open your WIRED Effect: Move User to Furni. Select the furni where you want your place to be moved when starting the game. Tick “Stop walking” to prevent the player from unintentionally moving after being placed in the game. Click Ready once this is set.

Step Four
Open your Wired Effect: Control counter. Select the counter you’re using for the game (e.g., a Football Counter). Ensure “Start” is selected and set a Delay Effect for 0.5 seconds to give the player a brief moment to react before the game begins. You may leave this at 0.0 if no reaction delay is wanted. Click Ready once configured.

Step Five
Place your WIRED Add-on: Cancel Movement Animation on top of this stack. This block removes the animation caused by the Move User to Furni effect, giving an instant entry to the play area.
Section 4: Leaderboard / Win
Wired Needed (from bottom up)
WIRED Trigger: User Walks On Furni
WIRED Effect: Move User to Furni
WIRED Effect: Join team
WIRED Effect: Give Points
WIRED Effect: Control counter
WIRED Effect: Leave Team
WIRED Add-on: Cancel Move Animation
Highscore Most Wins - Alltime/Weekly/Daily (personal preference)

Step One
Open your WIRED Trigger: User Walks On Furni and select the furni that triggers a win for the player. Click Ready once this is set.

Step Two
Open your WIRED Effect: Move User to Furni and select the furni to which you want to move the player when they’ve won. Click Ready once this is configured.

Step Three
Open your WIRED Effect: Join Team and set a 0.5-second delay. Click Ready once this is set.

Step Four
Open your WIRED Effect: Give Points and set a 0.5-second delay. Click Ready this is set.

Step Five
Open your Wired Effect: Control counter and select the counter you’re using to control the game. Ensure “Reset” is selected and set a 0.5-second delay. Click Ready once this is set.

Step Six
Open your WIRED Effect: Leave Team and set a 0.5-second delay. Click Ready once this is set.

Step Seven
Place your WIRED Add-on: Cancel Move Animation on top of this stack.
Section 5: Game Ends / Loss
Wired Needed (from bottom up)
WIRED Trigger: Game Ends
WIRED Selector: Users In Area
WIRED Effect: Move User to Furni
WIRED Effect: Match Furni to Position & State
WIRED Effect: Toggle Furni State
WIRED Add-on: Cancel Move Animation

Step One
Open your WIRED Selector: Users in Area and select your entire game area (minus the winner's area if possible). Click Ready once this is set.

Note: If you’ve removed tiles using the floor plan editor, temporarily add corner tiles back to be able to select the entire area. Once selected, you may remove these tiles again without affecting the selector.
Step Two
Open your WIRED Effect: Move User to Furni and select the furni where you want to move places once they’ve lost the game. Set a 1-second delay for this effect to ensure any late bonsai are completed before moving the player. Ensure “The moving user:” is set to “Use users from Selector”. Click Ready once configured.

Step Three
Open your WIRED Effect: Match Furni to Position & State. With all gates in the CLOSED position, select each gate and tick the “Current furni state” box. Click Ready once this is set.

Step Four
Open your WIRED Effect: Toggle Furni State and select your entrance gate/furni. Set a 3-second delay to ensure the previous player has exited the game area before allowing the next player to enter. Click Ready once this is set.

Step Five
Place your WIRED Add-on: Cancel Move Animation on top of this stack.
That’s it! You’re all set to host Step On It, fully wired for seamless gameplay. With everything in place, your players can enjoy a smooth, engaging experience from start to finish. Now, check out the example GIF below to see all your hard work in action!
Playthrough Example

#4
Auto Step On It
2024-11-04 23:34:15
Great guide!

Site Owner / Founder
Origins: Devy Main: Devy123